How to Reduce the PDF File Size without Losing Quality

How do I reduce the size of a PDF file without losing quality? You may have compressed a few pictures and videos here and there to save space. What you might not know is that you can also use the same method to compress a PDF.
This is helpful if you want to send files to coworkers, use one as a lead magnet, or sell files online.
This post will show you how to compress a PDF the best way. There are both easy and advanced methods.
Read More: Best Antivirus Software in 2022
Ready? Let’s get started:
7 Easy Ways to Reduce PDF Files Size
Here are 7 different methods you can use to compress a PDF, we’ll go through each of them below:
- Instead of “Save,” use “Save As.”
- With a PDF editor, you can export PDF files.
- Use a PDF compressor to cut down on the size of a file.
- Check how much space your PDF document is using.
- Use the advanced settings for optimization in your PDF editor.
- Take out anything that doesn’t belong in your PDF file.
- The images in your PDF file should be compressed.
You can use as many of these ways as you want.
Use “Save As” instead of “Save”
The first way to reduce the size of a PDF is to use the “Save As” button. Here’s why.
In many programs, “Save” and “Save As” are not the same thing.
They can both make new files on your device, that’s true. But “Save As” always makes a new file, while “Save” adds changes to the original file.
So, the PDF file you made originally stays the same, including its file size. When you make changes to your document or add new content and then click “Save,” your editor adds the changes to the end of the file. It doesn’t change what was written before.
This makes the file bigger, and every time you click “Save,” it gets bigger.
By clicking “Save As,” the editor can make a new file that is clean and works well.
Export PDFs with a dedicated PDF editor
All major PDF editors come with the ability to reduce PDF size in a few simple clicks.
Here’s how to do it in Adobe Acrobat:
Open a PDF file.
Click File in the top menu.
Select Reduce File Size or Compress PDF.
Choose a location to save your compressed PDF file.
Instructions for Foxit PDF Editor:
Open your PDF file in the editor.
Click File in the upper menu.
For v10 and later, click PDF Optimizer, then Reduce File Size.
If you’re using an earlier version of the app, click File ➡ Reduce File Size.
And finally, instructions for Nitro:
Open a PDF.
Click File.
For digital PDFs, select Reduced Size. For print-ready PDFs, select Reduced Size and Print Ready to ensure quality is maintained for print.
Click Show Details to see what’s being changed to reduce the size of your PDF file.
Click Optimize when you’re ready.
pdfFiller is also a great option that includes its own compression tool, which I’ll talk about in a moment.
Use a PDF compression tool
Another quick way to reduce the file size of a PDF file that already exists is by running it through a compression tool.
For most tools, it’s as simple as uploading your original large PDF file, clicking “Compress PDF” or the tool’s equivalent, and downloading your optimized file.
Here are a few compression tools to try:
pdfFiller – Free compression tool. Includes other useful features. Their paid tool is a powerful PDF editing tool.
PDF24 – Multiple files; choose compression level; no limits.
Smallpdf – Compress PDF files in bulk; modify the file before downloading; 5GB max PDF file size.
PDF Compressor – Compress up to 20 PDF files at once.
Soda PDF – Compress one file; choose compression level.
iLovePDF – A simple tool to compress PDF files in bulk.
PDF Converter – Simple compression tool.
Adobe Acrobat – Good for one file; 2GB max PDF file size.
Audit your PDF document’s space usage
There is a cool way to optimize PDF files in Acrobat Pro. It breaks up your document into its parts so you can see how much space each part uses. With this information, you’ll be able to figure out which parts of your file need to be optimized.
There are three ways to find this tool in Acrobat.
File ➡ Save As Other ➡ Optimized PDF ➡ Advanced Optimization ➡ Audit Space Usage.
Tools ➡ Optimize PDF ➡ Advanced Optimization ➡ Audit Space Usage.
View ➡ Show/Hide ➡ Navigation Panes ➡ Content ➡ choose Audit Space Usage from the Content pane’s navigation menu.
Reduce PDF size with your editor’s advanced optimization settings
Many PDF editors have advanced optimization settings you can configure alongside their usual compression functionality.
This includes popular editors like Adobe, Foxit, and Nitro.
To access these settings in Adobe: File ➡ Save As Other ➡ Optimized PDF ➡ Advanced Optimization or Tools ➡ Optimize PDF ➡ Advanced Optimization.
To access these settings in Foxit: File ➡ PDF Optimizer ➡ Advanced Optimization.
To access these settings in Nitro: File ➡ Optimize PDF ➡ Custom ➡ Show Details.
Now, you’ll be able to optimize your PDF file in numerous ways. They include configuring image settings, removing embedded fonts and removing unwanted objects.
Remove unwanted objects
All of the major PDF editors we talked about have settings for advanced optimization that let you get rid of specific objects.
For example, if you only want to send PDFs electronically, you can use Adobe to turn off alternate images.
Some PDFs have two versions of each image in a document: one with low resolution for the web and one with high resolution for printing.
If you turn off alt images, the high-res versions are gone for good. You can also turn off actions related to form submissions, JavaScript actions, and page thumbnails that are embedded.
Each editor has its own way of making PDFs as good as they can be.
Compress images
It’s a good idea to get in the habit of compressing your images before you insert them in your document. This ensures the file sizes are as small as can be without losing image quality.
Use an image compression tool like TinyPNG to compress multiple images at once, and be sure to optimize images before you export them from your photo editing software.
You should also keep raw (not compressed) copies of your photos in case you lose quality when you compress them or find problems after you upload them.
Also, remember this simple rule: use PNG for screenshots and images with text overlays, and use JPEG for everything else.
The reason is simple: when images with text are saved as JPEGs, they lose quality.
You can also use the advanced optimization settings in your PDF editor to improve the quality of images.
Adobe has settings for different color tones, compression types, compression levels, and pixels per inch (PPI).
Read More: 50 Best Work From Home Jobs | Remote Jobs Work From Home
Alternative solution: Enable Fast Web View in Adobe Acrobat
Fast Web View is a feature of Adobe Acrobat. When you turn this on for a PDF file, only one page will load at a time when the document is viewed on the web.
In other words, the setting improves performance because it only loads the parts of the document that are visible in your reader’s browser instead of the whole thing.
Follow these steps to enable Fast Web View for an existing PDF:
- Open your PDF file in Adobe Acrobat.
- Go to File ➡ Properties ➡ Select Yes for Fast Web View. It’s in the lower-right area of the Description panel.
- Go to File ➡ Save As to save this change.
Follow these steps to enable Fast Web View for a PDF you’re currently creating in Adobe Acrobat:
- Go to Edit ➡ Preferences.
- Select Documents under Categories.
- Find the Save Settings section.
- Select the Save As Optimizes for Fast Web View option.
- Click OK.
- When you save your document, use Save As instead of Save.
Conclusion
Bloggers, entrepreneurs, and many businesses like to share or make downloadable PDF documents.
Sharing a clean, optimized, and compressed PDF makes it easier to share your PDF online, via email, and especially with people who have slow internet connections.
It’s not always easy to shrink PDF files, but it’s quick.
There are many ways to reduce the size of a PDF file without sacrificing quality.
The easiest ways to do this are to use the compression feature of your PDF editor when you save or to use an online tool to compress PDF files.
You can also use “Save As” instead of “Save” to make a new file that is optimized.
As for how big your PDF should be, many experts say that 1024 KB or 1 MB is the best size for PDFs that are used on the web.
If not, use the maximum upload size of the place where you want to share your PDF.




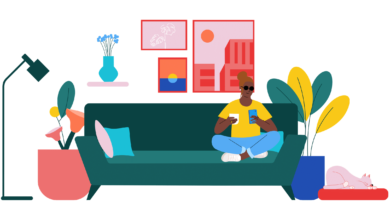







4 Comments